 Diskeeper(磁盤碎片整理工具) V2016 中文免費(fèi)版 / Diskeeper 2016 破解版
版本
Diskeeper(磁盤碎片整理工具) V2016 中文免費(fèi)版 / Diskeeper 2016 破解版
版本
網(wǎng)友評分:
 9.7分
9.7分
HD Tune(硬盤檢測工具) V6.00 最新中文版
DiskGenius(硬盤分區(qū)工具) V5.6.1.1580 專業(yè)破解版
AFUWIN(系統(tǒng)BIOS更新工具) V4.47 中文版
CrystalDiskInfo(硬盤檢測工具) V9.1.1.0 萌版
Paragon Partition Manager(硬盤分區(qū)魔術(shù)師) V9.0 綠色漢化版
硬盤低級格式化工具 V4.40 綠色版
SDFormatter格式化軟件 V5.0.2 官方版
慧榮SM2256開卡工具 V0.0.1.2 綠色免費(fèi)版
Diskeeper是一款非常優(yōu)秀的磁盤碎片整理工具,相當(dāng)老牌的磁盤軟件,擁有直觀的用戶呢界面,實(shí)用的碎片優(yōu)化、磁盤調(diào)整、I/O優(yōu)化等多種功能,可以將硬盤優(yōu)化到最佳狀態(tài),可以大大地提高系統(tǒng)運(yùn)行速度了。

1、手動(dòng)整理硬盤碎片
開啟Diskeeper程序主界面,在中間的 磁盤分區(qū)域中,可發(fā)現(xiàn)當(dāng)前 主機(jī)所存在的各個(gè)磁盤分區(qū)。由于打算對某個(gè)分區(qū)進(jìn)行 磁盤碎片整理,因此在選中該分區(qū)后,直接單擊“Defragment(碎片整理)”按鈕,就能夠?qū)λx分區(qū)進(jìn)行碎片整理了。
小提示:在進(jìn)行磁片整理之前,會(huì)事先對 磁盤分區(qū)進(jìn)行一番分析,然后才執(zhí)行真正的磁盤整理動(dòng)作。而如果用戶只點(diǎn)擊“Analyze(分析)”按鈕,那么便只會(huì)對 磁盤分區(qū)進(jìn)行分析而不進(jìn)行磁盤整理。
2、實(shí)現(xiàn)自動(dòng)碎片整理
由于我們不可能隨時(shí)知曉自己電腦 磁盤碎片的情況,這樣 磁盤分區(qū)中的碎片一旦變得很多,那么勢必會(huì)降低電腦的執(zhí)行效率。現(xiàn)在,我們可以讓Diskeeper擔(dān)當(dāng)起 磁盤碎片的“哨兵”。當(dāng) 磁盤碎片過多時(shí),便自動(dòng)進(jìn)行整理操作,令磁盤永葆健康。
實(shí)現(xiàn)自動(dòng) 磁盤碎片整理的方法很簡單。辦要在程序 磁盤分區(qū)窗格中選擇磁盤整理對象,然后在其上單擊鼠標(biāo)右鍵,選擇右鍵菜單上的“Automatic Defragmentation(自動(dòng)碎片整理)”命令。
在隨后出現(xiàn)的“自動(dòng)碎片整理”區(qū)域內(nèi),勾選“Enable Automatic Defragmentation on the selected volumes(在選定的卷上啟用“自動(dòng)碎片整理”)”選項(xiàng),單擊“OK”按鈕即可。
小提示:自動(dòng)碎片整理一旦開啟后,那么每天都會(huì)執(zhí)行自動(dòng)碎片整理操作, 系統(tǒng)資源占用的必不可少。為此,大家可以對自動(dòng)碎片整理進(jìn)行一些規(guī)劃,在不同的時(shí)間段開啟碎片整理以避開使用電腦的 高峰時(shí)間,使 系統(tǒng)資源得到合理利用。
此外,還可以計(jì)劃啟動(dòng)自動(dòng)整理。在 磁盤分區(qū)應(yīng)用了“自動(dòng)碎片整理”的情況下,再次進(jìn)入“自動(dòng)碎片整理”區(qū)域,點(diǎn)選“Turn Automatic Defragmentation on or off based on weekly pattern(每周開啟或關(guān)閉“自動(dòng)碎片整理”)”選項(xiàng),在下方出現(xiàn)的時(shí)間列表內(nèi),通過鼠標(biāo)點(diǎn)擊相應(yīng)的時(shí)間段,便會(huì)出現(xiàn)不同的色塊。當(dāng)色塊為紅色時(shí),表示該時(shí)間段的自動(dòng)碎片整理功能將關(guān)閉;反之,色塊為藍(lán)色時(shí),則代表自動(dòng)碎片整理功能將在該時(shí)段內(nèi)開啟。
3、開機(jī)自動(dòng)磁盤整理
在進(jìn)入 操作系統(tǒng)后對磁盤整理時(shí),便無法對Windows啟動(dòng)后產(chǎn)生的某此 系統(tǒng)文件進(jìn)行整理了,同時(shí)對于一些特殊的系統(tǒng)文件也無法執(zhí)行整理操作,比如操作系統(tǒng)中所存在的 虛擬內(nèi)存文件。為此,不妨啟用它的開機(jī)自動(dòng)整理 磁盤碎片功能,讓磁盤變得更有“條理”。
進(jìn)入程序主界面,在計(jì)算機(jī) 磁盤分區(qū)窗格上單擊鼠標(biāo)右鍵,選擇 快捷菜單上的“Boot-Time Defragmentation(啟動(dòng)時(shí)碎片整理)”選項(xiàng)。
在隨后出現(xiàn)的窗口中,勾選“Enable boot-time defragmentation to run on the selected volumes.(啟用對選定卷的啟動(dòng)時(shí)碎片整理)”可選項(xiàng),然后點(diǎn)選“Run boot-time defragmentation the next time this computer is manually rebooted.(計(jì)算機(jī)在下次手動(dòng)重新啟動(dòng)時(shí)運(yùn)行啟動(dòng)時(shí)碎片整理)”選項(xiàng),單擊“OK”按鈕,即可讓系統(tǒng)啟動(dòng)時(shí)自動(dòng)對所選分區(qū)進(jìn)行磁盤整理操作。
而在點(diǎn)選“Run boot-time defragmentation based on a scheduled reboot.(根據(jù)計(jì)劃重新啟動(dòng)運(yùn)行時(shí)碎片整理)”選項(xiàng)時(shí),用戶還能夠自由設(shè)定隨機(jī)啟動(dòng)自動(dòng)進(jìn)行碎片整理的日期,以避免每次開機(jī)啟動(dòng)時(shí)都去執(zhí)行碎片整理。
小提示:由于“啟動(dòng)時(shí)碎片整理”將非常耗費(fèi)時(shí)間,因此建議大家僅對 系統(tǒng)分區(qū)進(jìn)行整理,或者在不用計(jì)算機(jī)的情況下,如周末對分區(qū)執(zhí)行碎片整理操作,以避免影響用戶的其它計(jì)算機(jī)操作。
4、NTFS分區(qū)的額外設(shè)置
對于FAT 文件格式的分區(qū),在執(zhí)行“啟動(dòng)時(shí)碎片整理”這個(gè)功能時(shí),只有一個(gè)設(shè)置選項(xiàng),即“將所有文件夾一起放在卷上”,表示在下次重新啟動(dòng)計(jì)算機(jī),Diskeeper會(huì)對卷上的目錄進(jìn)行碎片整理與整合。
而倘若為存在 分頁文件或?yàn)镹TFS 文件格式的分區(qū)執(zhí)行“啟動(dòng)時(shí)碎片整理”這個(gè)功能時(shí),那么還有更多的設(shè)置選項(xiàng)可供設(shè)定。在對 NTFS分區(qū)啟用“啟動(dòng)時(shí)碎片整理”功能時(shí),可勾選“對‘主文件表’(MFT)進(jìn)行碎片整理”選項(xiàng),即能啟用MFT碎片整理功能。
注:MFT主文件表主要用于 NTFS文件系統(tǒng)查找所在分區(qū)的文件。如果MFT的碎片過多,那么自然會(huì)令文件檢索速度大大降低。
同時(shí),為防止整理將重要文件移動(dòng)到磁盤中的 壞扇區(qū),還可點(diǎn)選“在進(jìn)行碎片整理前,運(yùn)行系統(tǒng)‘CHKDSK’工具”選項(xiàng),為重要文件加上“保險(xiǎn)”。
除了上述對NTFS分區(qū)的碎片整理功能外,為了更加呵護(hù)NTFS分區(qū)。還可在NTFS分區(qū)開啟了“自動(dòng)碎片處理”的情況下,在分區(qū)上單擊鼠標(biāo)右鍵, 選擇菜單上的“Frag Shield”選項(xiàng)。
然后勾選出現(xiàn)在對話框中的“Enable Frag Shield”選項(xiàng),單擊“OK”按鈕,這樣便可自動(dòng)防止MFT主文件夾發(fā)生碎片,為提高分區(qū)性能做出貢獻(xiàn)。
5、讓磁盤整理更高效
為提高分區(qū)的碎片整理效率,加快整理速度。不妨在整理之前,將一些不需要移動(dòng)的大文件固定在原有的分區(qū)位置上,讓碎片整理程序“繞”開它們。
依次運(yùn)行主菜單上的“操作→Configure Diskeeper→Diskeeper Configuration Properties”命令,在開啟的“Diskeeper配置屬性”窗口中,單擊左側(cè)功能列表上的“文件排除”選項(xiàng)。在右側(cè)頁面中選擇相應(yīng)的分區(qū)盤區(qū),在“ 路徑”或“文件”列表中選擇不打算移動(dòng)的文件夾和文件。按下“添加文件夾”或“添加文件”按鈕,就可以立即將它們送到“排除列表”中。
使您的服務(wù)器、存儲庫和應(yīng)用程序都運(yùn)行如新
確保 Microsoft 應(yīng)用程序以最快速度運(yùn)行
提高個(gè)人計(jì)算機(jī)、工作站和服務(wù)器的性能
有助于回收可用空間來改善存儲的使用情況
易于購買、安裝和使用,最小化對 IT 員工的影響
利用“管理員”實(shí)現(xiàn)集中管理
適用于最新的 Windows 環(huán)境,已獲 Microsoft 認(rèn)證
當(dāng)一個(gè)文件被打散成不同的部分來適應(yīng)磁盤存儲的時(shí)候,就產(chǎn)生了磁盤碎片。因?yàn)槲募?jīng)常會(huì)被讀寫,刪除和調(diào)整大小,碎片的產(chǎn)生就變得很自然。當(dāng)一個(gè)文件被分散存儲到幾個(gè)不同的磁盤位置,就需要花費(fèi)更長的時(shí)間來來讀寫。而磁盤碎片的影響遠(yuǎn)不僅于此:降低系統(tǒng)性能,延長啟動(dòng)時(shí)間,隨機(jī)的系統(tǒng)崩潰和停滯 — 甚至全面的癱瘓根本不能啟動(dòng)。許多用戶將這些問題歸咎于操作系統(tǒng),然而經(jīng)常磁盤碎片才是真正的罪魁禍?zhǔn)住?/p>

Smart Defrag(整理硬盤碎片工具) V7.2.0 綠色版 13.23M | 多國語言 | 8.4
詳情
IObit SmartDefrag(磁盤碎片整理軟件) V7.2.0.91 官方最新版 22.81M | 多國語言 | 8.5
詳情
O&O Defrag Pro(磁盤清理軟件) V21.20 免費(fèi)中文版 48.27M | 簡體中文 | 9.4
詳情
HDCleaner(清理磁盤工具) V1.327 免費(fèi)中文版 6.4M | 簡體中文 | 10
詳情
Disk SpeedUp(電腦磁盤碎片清理工具) V5.0.1.62 綠色中文版 5.75M | 多國語言 | 10
詳情
Auslogics Disk Defrag(磁盤碎片清理專家) V7.1.5.0 官方版 8.36M | 簡體中文 | 8
詳情
 HD Tune Pro(硬盤檢測工具) V6.00 官方中文版
1.75M / 簡體中文 /7.7
HD Tune Pro(硬盤檢測工具) V6.00 官方中文版
1.75M / 簡體中文 /7.7
 DiskGenius(磁盤分區(qū)、硬盤修復(fù)工具) V5.6.1.1580 x32/x64 漢化破解版
58.03M / 簡體中文 /6
DiskGenius(磁盤分區(qū)、硬盤修復(fù)工具) V5.6.1.1580 x32/x64 漢化破解版
58.03M / 簡體中文 /6
 DiskGenius永久注冊版 V5.6.1.1580 中文免費(fèi)版
58.03M / 簡體中文 /1.2
DiskGenius永久注冊版 V5.6.1.1580 中文免費(fèi)版
58.03M / 簡體中文 /1.2
 分區(qū)助手 V6.0 綠色免費(fèi)版
10.28M / 多國語言 /6.8
分區(qū)助手 V6.0 綠色免費(fèi)版
10.28M / 多國語言 /6.8
 Secret Disk(硬盤加密工具) V3.02 官方最新版
213K / 多國語言 /9.6
Secret Disk(硬盤加密工具) V3.02 官方最新版
213K / 多國語言 /9.6
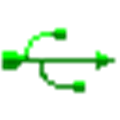 USBDeview(USB使用記錄軟件) V2.85 X32 綠色免費(fèi)版
93K / 簡體中文 /10
USBDeview(USB使用記錄軟件) V2.85 X32 綠色免費(fèi)版
93K / 簡體中文 /10
 閃迪U盤量產(chǎn)工具
閃迪U盤量產(chǎn)工具
 Windows補(bǔ)丁卸載工具
Windows補(bǔ)丁卸載工具
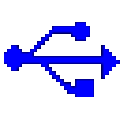 U盤量產(chǎn)工具萬能版
U盤量產(chǎn)工具萬能版
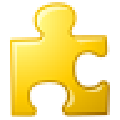 spacesniffer中文版
spacesniffer中文版
 硬盤低級格式化工具
硬盤低級格式化工具
 LeoMoon CPU-V
LeoMoon CPU-V
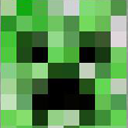 我的世界鼠標(biāo)指針
我的世界鼠標(biāo)指針
 分區(qū)魔術(shù)師中文版
分區(qū)魔術(shù)師中文版
 FAT32格式化工具
FAT32格式化工具
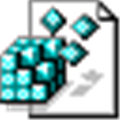 解除U盤寫保護(hù)文件
解除U盤寫保護(hù)文件
關(guān)于本站|下載幫助|下載聲明|軟件發(fā)布|聯(lián)系我們
Copyright ? 2005-2025 www.wndwig.cn.All rights reserved.
浙ICP備2024132706號-1 浙公網(wǎng)安備33038102330474號